
キーボードの上に並んでいる「 F○ 」と書かれた12個のキー。
ファンクションキーと呼ばれるのですが、何に使うのかよく分かっていない人も多いと思います。
そこで、Excel作業をしているときに効率を格段に上げてくれる便利なファンクションキーを 「 3つ 」 ご紹介します。
全部で12個ありますがこれだけでOK!
マウスを使うとミスが起きやすいコマンドが、ファンクションキーを1つ押すだけで簡単にできてしまいます。
それでは、厳選した3つのファンクションキーをそれぞれ見ていきましょう。
【 F2 】 セルの編集をする
Excelに入力された文字などを編集したい場合、ダブルクリックしていませんか?
【 F2 】 を押すことで同じ効果があります。
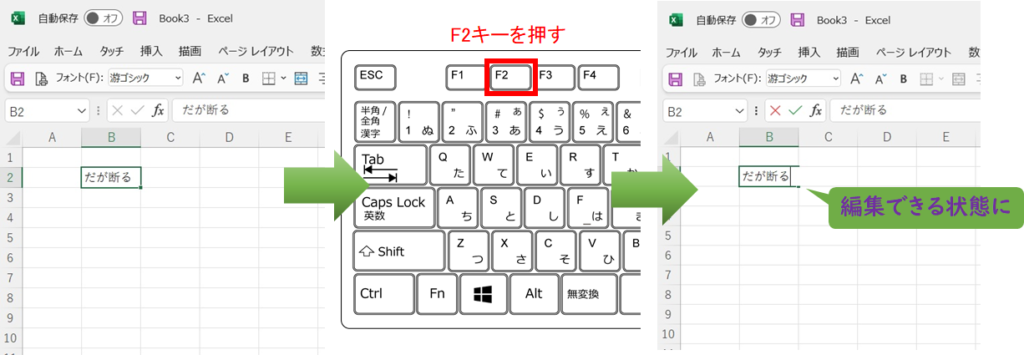
ちなみに、ダブルクリックしてる人で起きやすいミスはこちら。
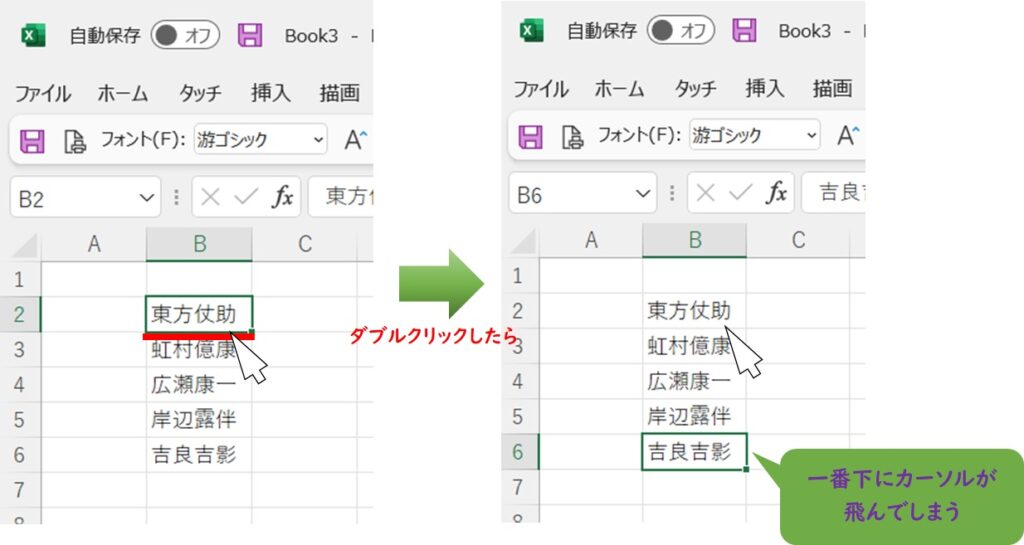
これは「フィルハンドル」という機能によるものです。
煩わしいと感じる場合はオプション設定で解除することもできます。
【 F4 】 直前の操作を繰り返す
複数のセルの色を塗りつぶしたいとき、マウスで同じ操作を繰り返していませんか?
これを解決してくれるのが 【 F4 】 キーです。
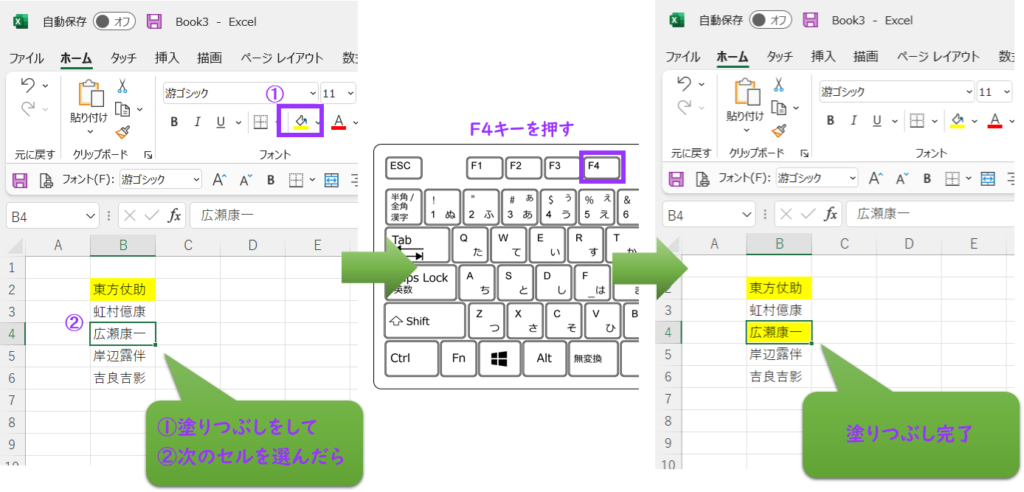
この操作は何回でも繰り返せるので、右手で矢印キーを押して移動しながら左手で 【 F4 】キーを押して色を塗っていくということができます。
他にも、太字・文字色・フォントやサイズなども繰り返して操作できます。
【 F4 】キー には、他にもExcel関数の中で「相対参照、絶対参照、複合参照を切り替える」機能があります。
Excel関数を使う人にとっては非常に便利な機能です。
興味がありましたら、こちらのリンクを参考にしてみて下さい。
【 F12 】 名前を付けて保存
ファイルを保存するときは、マウスを使って【ファイル】→【名前を付けて保存】と操作していると思います。
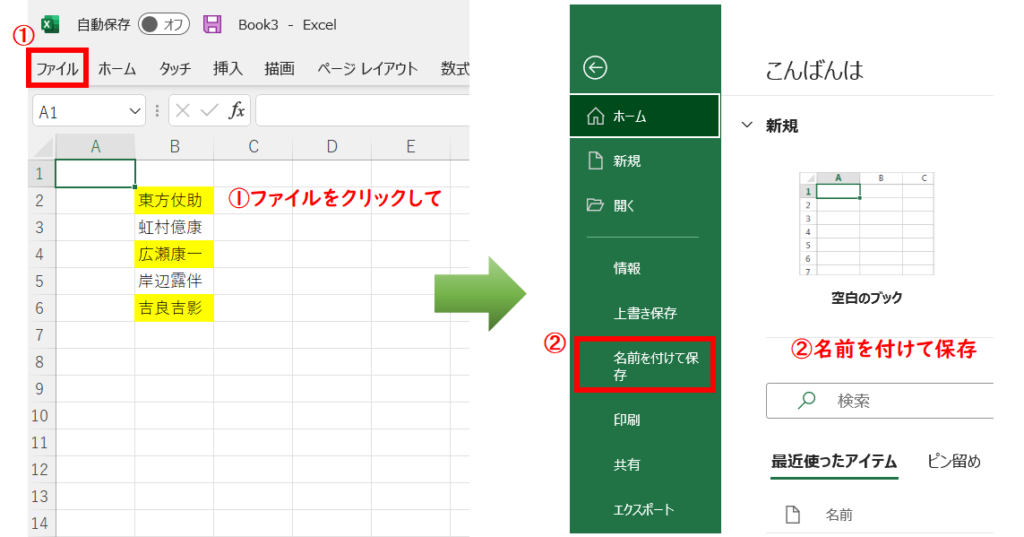
これは、シンプルに 【 F12 】 キーを押すだけです。
すると一発で保存先を選択する画面が開きます。
これは非常に便利なキーです。
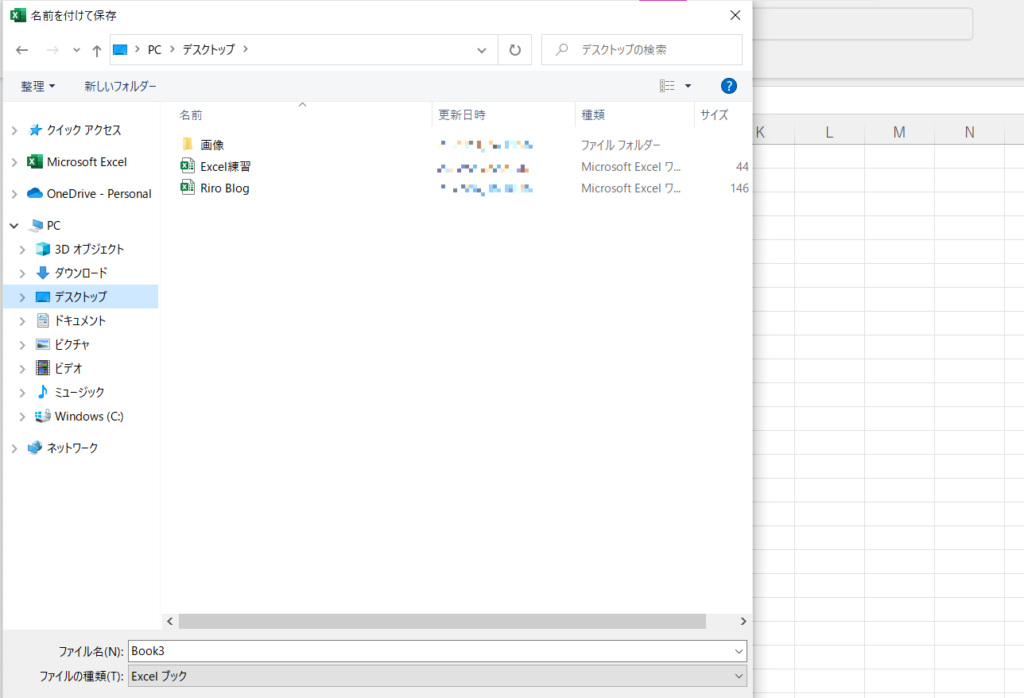
まとめ
今回、ファンクションキーの中でもシンプルかつ使用頻度の高いキーを3つご紹介しました。
- 【 F2 】 セルの編集をする
- 【 F4 】 直前の操作を繰り返す
- 【 F12 】 名前を付けて保存
どれも単純な機能ですが、ファンクションキーを使うだけで作業効率が格段に上がります。
操作ミスも減ってストレスも軽減できますね。
ぜひこの「 3つ 」 のファンクションキーを覚えて活用してみて下さい。
私は、これらの操作をExcel本で勉強する中で知りました。
その中でも使いやすいものを今回ピックアップしましたが、皆さんの作業に合った機能がたくさんあります。
いろいろな機能があるので作業に応じて覚えてみると良いと思います。
独学が難しい人には、サポートつきのセミナーがおススメです。
実際の現場で使うことを考えているセミナーは、日々の作業をイメージして学ぶことができて学習効率が格段に上がります。


