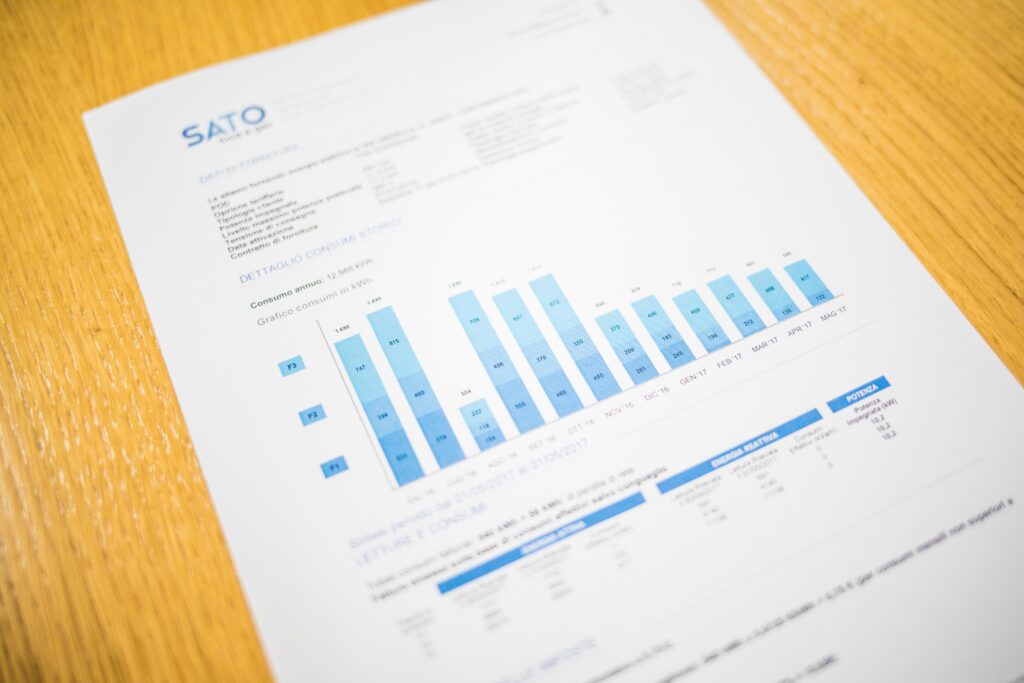
前回、Excelの機能である「クイックアクセスツールバー」の設定と使用頻度の高いコマンドを紹介しました。
最初から設定されている基本的なコマンドなので、何となく使っている人もいるはず。
そこで、今回はもう少し特殊なコマンドをご紹介します。
普段Excelで作業をする人の中には、表計算や図形を使うことがあると思います。
その際に、毎回タブを何度もクリックしてコマンドを選択しないといけませんね。
これを 「クイックアクセスツールバー」 に設定することで、余計なクリックを減らして作業を効率化しましょう!
便利コマンドの紹介
ウィンドウ枠の固定
Excelの行・列を好きな位置で固定してスクロールしないようにするコマンドです。
通常、「表示」タブ → 「ウィンドウ枠の固定」 を選択します。
表計算などで、項目の部分が固定されているのはこのコマンドですね。
マウスで選択したセルを起点に固定されるので、ぜひ有効に活用してみてほしいコマンドです。
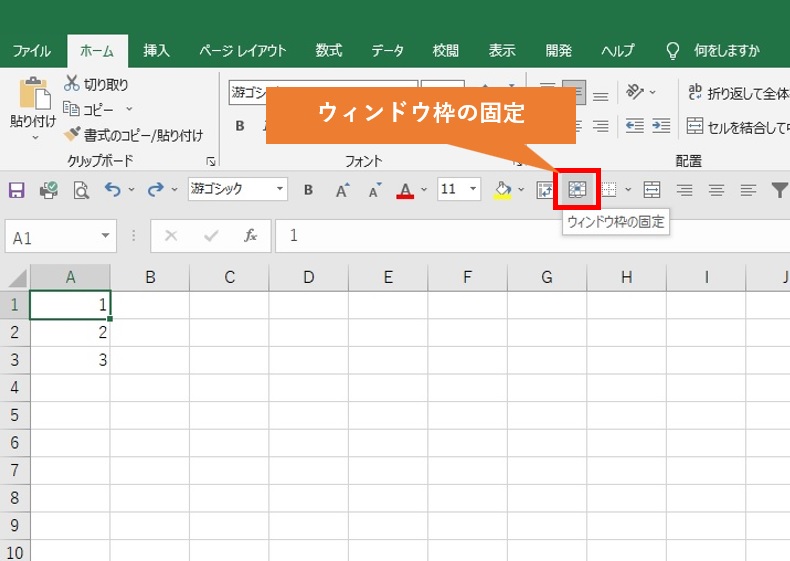
下罫線
セルの枠に線を引きたいときに使うコマンドです。
表を作成する人は必須と言ってもいいでしょう。
通常は、「ホーム」タブ → 「罫線」 を選択するか、セルを右クリックして「セルの書式設定」 → 「罫線」で選ぶことが出来ます。
下罫線だけでなく、他の枠線も選ぶことが出来ます。
表を見やすいように作る場合、縦横の線以外にも、太線や点線なども使う場合がありますよね。
そんなときにこれを設定しておくことで煩わしい作業が大幅に短縮できます。
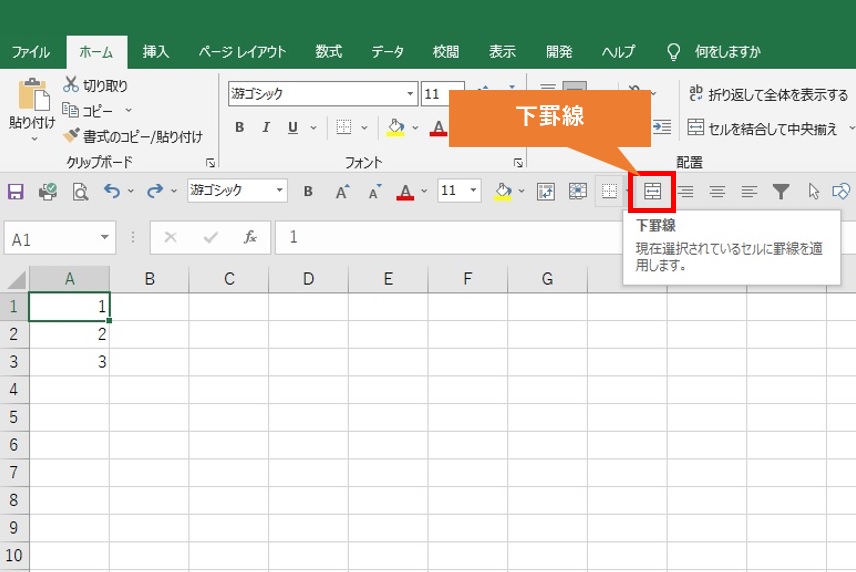
左揃え・中央揃え・右揃え
セルに入力した文字の位置を変更するコマンドです。
書類のフォーマットや表などで文字の位置を合わせるのに便利ですね。
私の場合、契約書や領収書などのフォーマットを作成する際に、見やすくなるように位置を合わせるのによく使っています。
外部に出す書類関係は見た目にもこだわりたいですから、使用頻度は高くなるはず。
すぐに使える位置にそっと仕込んでおくといいですね!
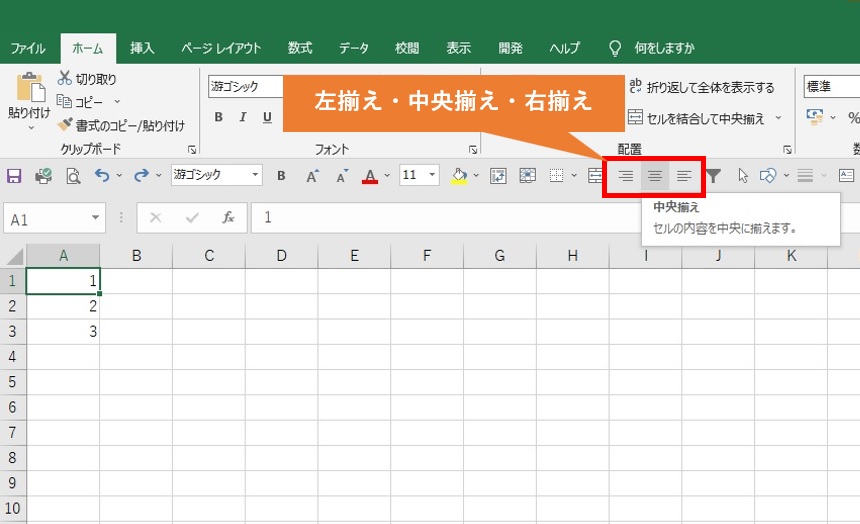
フィルタ
表やデータなど項目ごとにまとまっているものにフィルタを設定することで、必要な項目だけを表示することが出来ます。
フィルタをかけたい範囲を選んで 「データ」タブ → 「フィルタ」 と選択することで設定が出来ます。
表やグラフを多用する人にとっては使用頻度の高いコマンドでしょう。
今回は紹介しませんが、数字の桁の区切りを入れたり、小数点以下の表示桁を増減したりするコマンドと並べておくと、更に効率を上げることができますね!
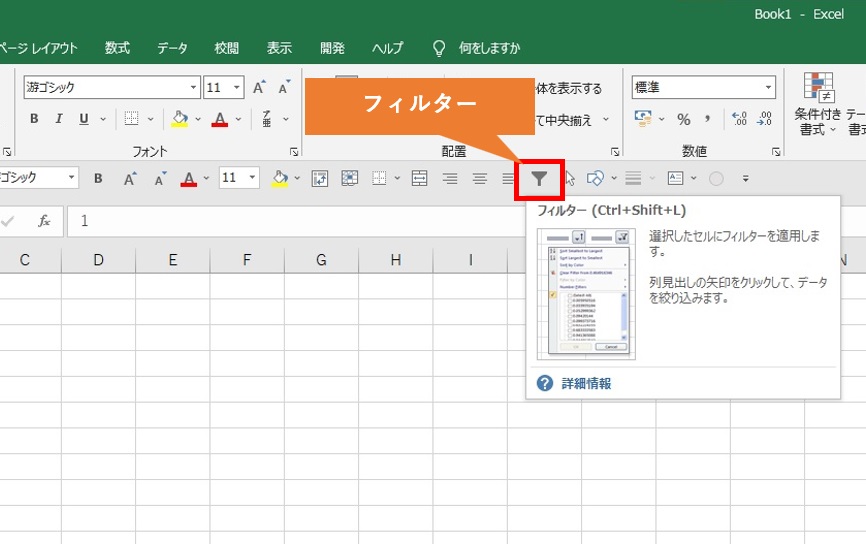
オブジェクトの選択
Excelで作図をする人にとっては非常に重宝するコマンドです。
「ホーム」タブ → 「検索と選択」 → 「オブジェクトの選択」 です。(知らなかったw)
初めて聞く人も多いのではないでしょうか。
Excelで作図なんてあほくさ、という人もいます。もっと便利なアプリがありますし。
ただ、Excelでもある程度の作図はできてしまうんですよね。
YouTubeなんかでは、これがExcel!?と思うほどすごいものを作ってしまう人もいますね。
さすがにここまでは難しいですが、Google mapから地図や案内図なんかは比較的簡単に作れちゃいます!
私も仕事がら作図することが多く、ほとんどExcelでやってしまいます。わざわざ別のアプリを使わなくてもできてしまいますので。
ただExcelだと不便なことも多々あって、その中でも使いづらいと感じることの1つがオブジェクト(図形)の選択方法だったりします。
Excelで複数の図形を作成するとしましょう。この複数の図形を全て選択したいとき、あなたはどうしていますか?
Shift を押しながらマウスで図形を一つずつクリックして選んで人いませんか?
選ぼうとすると違う図形を選んでしまってイライラ…なんてことに。
そんなときは「オブジェクトの選択」を使ってみましょう。
使い方は簡単!
「オブジェクトの選択」 を選んだらマウスのポインタが十字から矢印に変わりますから、ドラッグ(左ボタンを押しっぱなし)して選びたいオブジェクト(図形、テキストなど)を範囲指定するだけ。
必要な範囲を選んだら左ボタンを離すと、その範囲内のオブジェクトがすべて選択されます。
余計なオブジェクトを選択してしまったり、逆に選択したかったのに選べなかったオブジェクトがあれば、Shiftを押しながらマウスでクリックしてあげると、除外・追加することが出来ます。
これを覚えるだけでもExcelの作図効率がとても快適に感じられるはず。
今まで作図をやってこなかった人、不便に感じていた人はこのコマンドを使ってみて下さい!
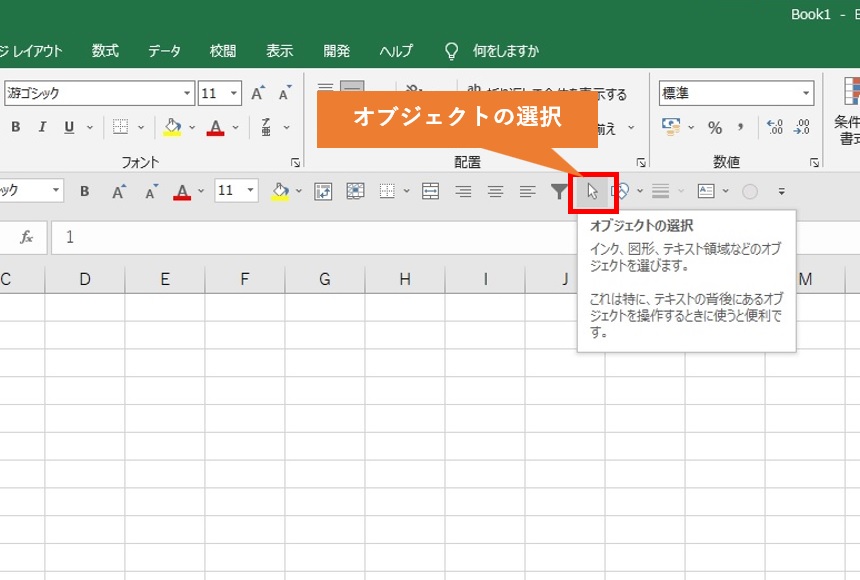
図形
これはほとんどの人が使ったことがあるはず。
「挿入」タブ → 「図形」 を選ぶと選択できます。
四角や丸、矢印なんかが挿入できるので、簡単な資料に図を入れたいときに使えますね。
これを前述の「オブジェクトの選択」と組み合わせることで、作図は快適になります!
ちなみに図形の大きさを変えたいとき、マウスでドラッグするのが一般的ですが、「shiftキー」を押しながら「矢印キー」を押すことで変えることもできます!
さらに「shift」キー + 「ctrl」キーを押しながらだと微調整が可能です!
他にも、選択した図形を「ctrl」キーを押しながらドラッグするとコピー出来ちゃいます!
使い方はいろいろですが、図形だけでもいろんなコマンドが隠されていますね。
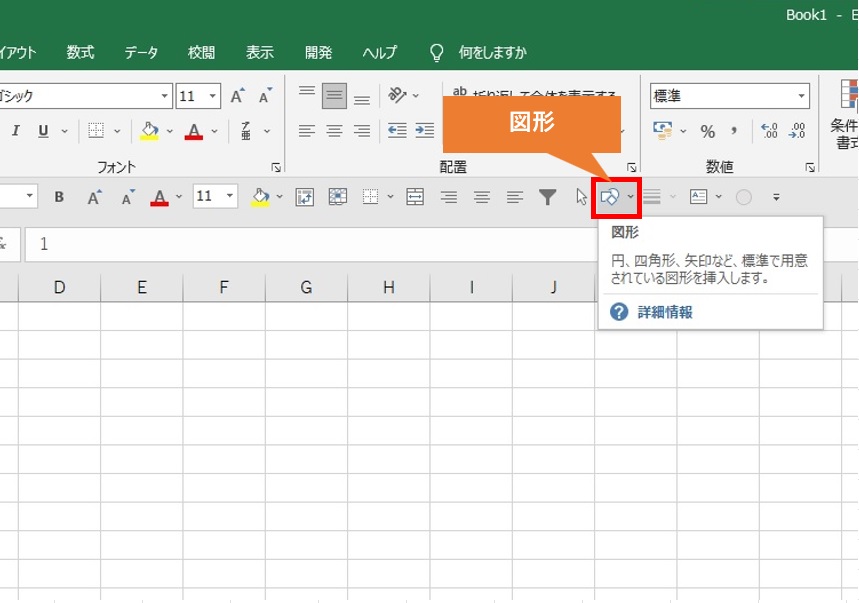
線の太さ
表をよく使う人にとって、表を見やすくするために使うこともあるのではないでしょうか。
図形を選択してから 「図形の書式」タブ → 「図形の枠線」 → 「太さ」 と選んでいると、それだけで半日かかってしまいますねw
右クリックで 「枠線」 → 「太さ」 と選択することもできますが、ここはクイックアクセスツールバーに設定をしてしまいましょう。
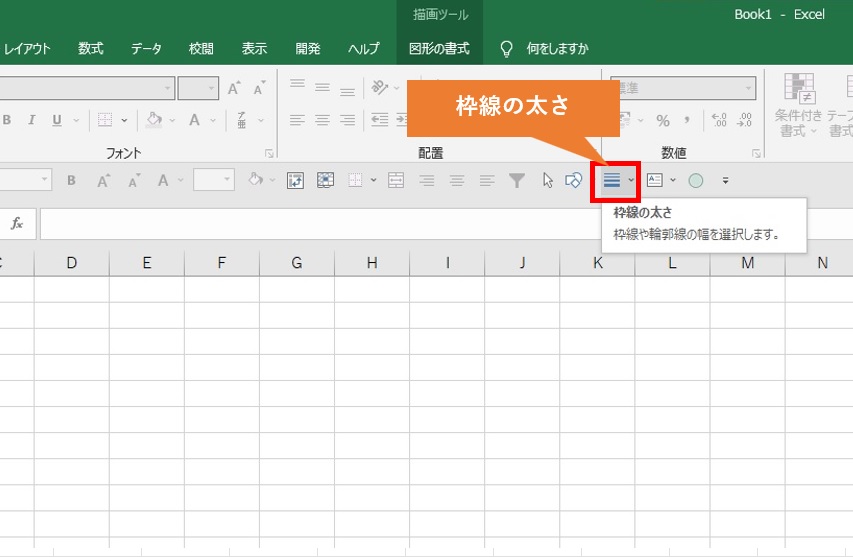
まとめ
前回に引き続き、使用頻度の高いコマンドをご紹介しました。
Excelを使わない人も、普段からよく使う人も、知らないコマンドがあったのではないでしょうか。
Excelの使い方なんてそもそも誰も教えてくれなかったりするので、必要なコマンドしか知らなくて、右クリックで出てくるリストから選んでいるなんてことも多いはず。
「クイックアクセスツールバー」に使用頻度の高いコマンドを並べるだけで、余計なクリックが減って快適に作業ができるようになるはず!
最初に設定するのが手間ですが、よく使うものから2~3個だけでも追加してみて下さい。
だんだんと慣れてきて、あれもこれもと追加したくなるはず。
こうなってしまえば、かなり作業効率があがっているはすです!
便利な機能があるExcel。
毛嫌いされがちですが、使い方が分かると、これほど容易に何でもこなせるアプリはないと思います!
(印刷ズレの修正が面倒なのは課題ですが。。。w)
ぜひ活用してもらって面倒臭い作業とおさらばしてください!
To Be Continued...
