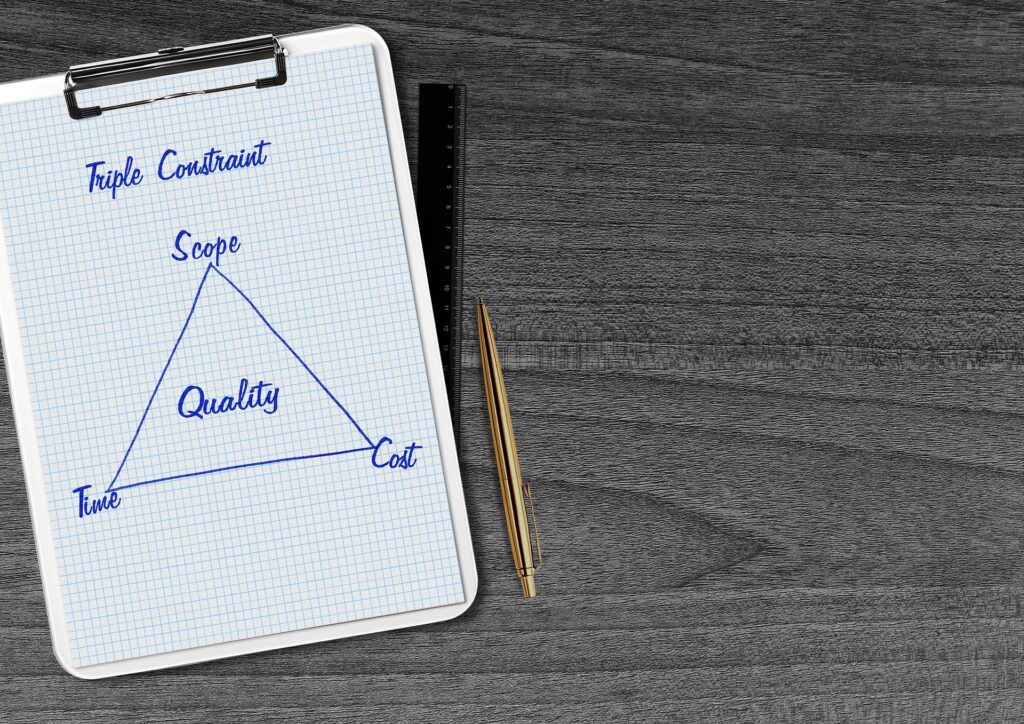
Excelのクイックアクセスツールバーをご存じでしょうか。
「ctrl+○」と押すことで機能するショートカットキーなど作業効率を上げる操作方法はたくさん紹介されていて、覚えてしまえば最高のツールなんですが、いくつもあって使いこなすのも一苦労ですね。
どんなコマンドが自分の作業に使えるのかよく分からなくて、数個だけ覚えて断念してしまう人もいるのではないでしょうか。
そこで、覚えるのが苦手な人におススメな「クイックアクセスツールバー」をご紹介します。
こちらは、自分がよく使うコマンドを画面上に並べて、使いたいときにマウスでクリックする方法です。
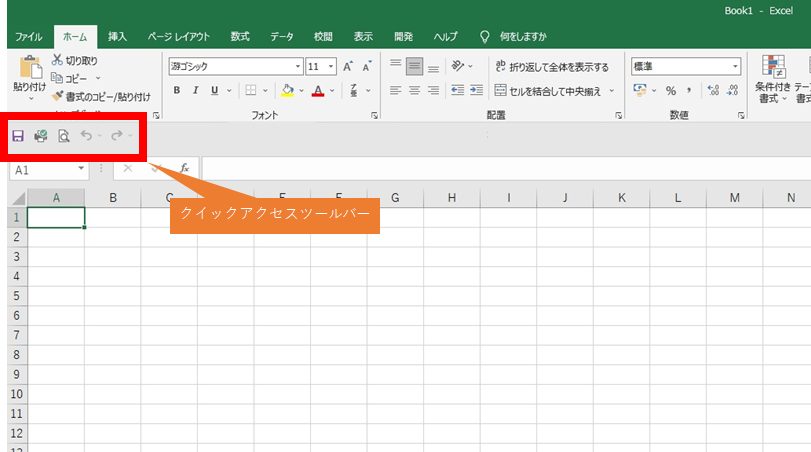
先に設定してしまうので面倒なコマンドを覚える必要はありません。
上書き保存や印刷といった基本的なコマンドはもちろん、計算や表の作成、図形の挿入や編集など、ちょっと専門的なコマンドもひとまとめに画面上に並べることが出来ます。
今までタブを何回かクリックして選んでいたコマンドがワンクリックで出来てしまうんですね。
さまざまなコマンドが設定できますが、今回は【その1】として、設定方法と使用頻度が高いコマンドをご紹介しますので、ぜひ試してください。
今までの作業時間が格段に上がると思います。
目次
クイックアクセスツールバーを表示する
まずはExcelに 「クイックアクセスツールバー」を表示させていきましょう。
最初からいくつか設定・表示されている場合がありますので、自分の画面と見比べながら確認してみて下さい。
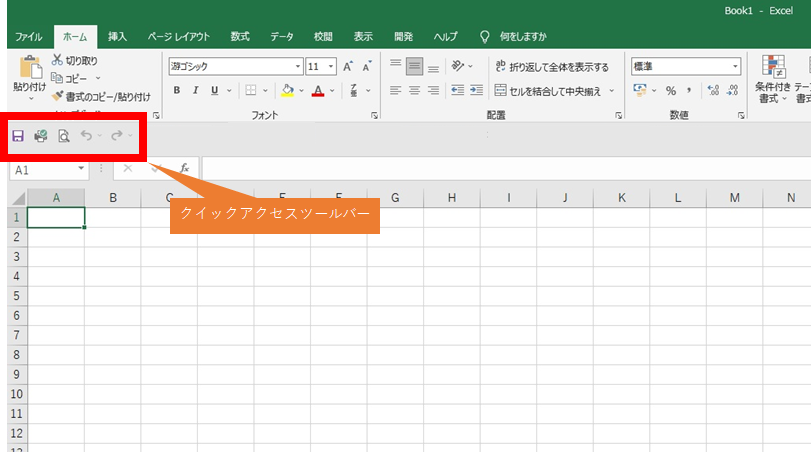
まずは、クイックアクセスツールバーを表示させる方法がこちら。
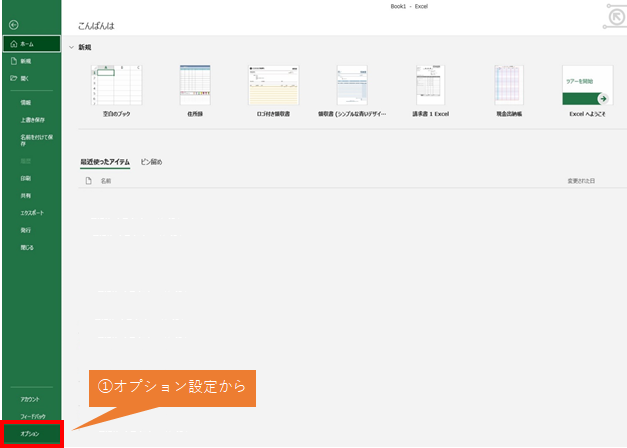
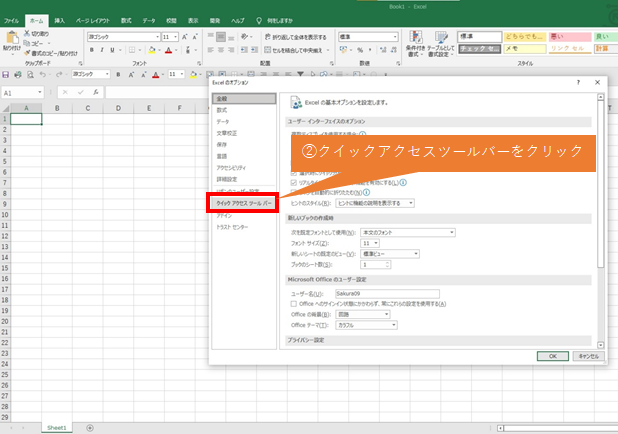
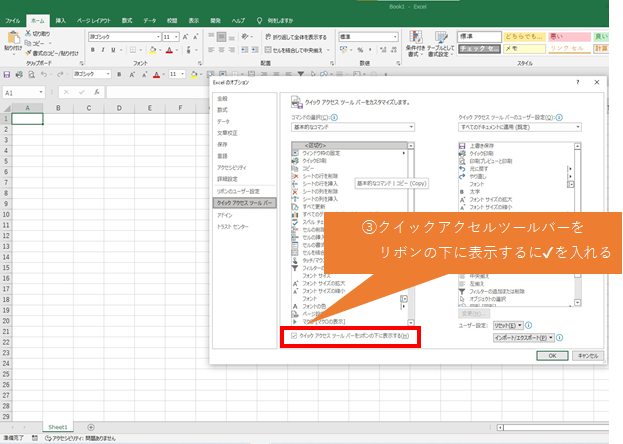
これで先ほど説明した場所に 「クイックアクセスツールバー」 が表示されます。
設定方法
ここからが 「クイックアクセスツールバー」 の真骨頂!
自分がよく使うコマンドをどんどん追加していく作業です。
追加方法は簡単で、自分が使いたいコマンドをリストから探して追加するだけ。
自分が普段使うコマンドをイメージして、まずはどんどん追加してみましょう!
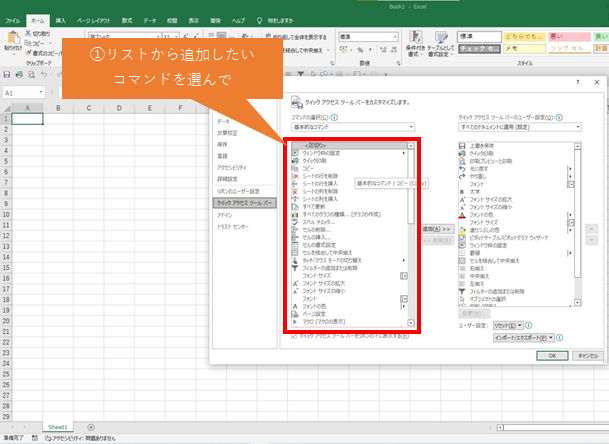
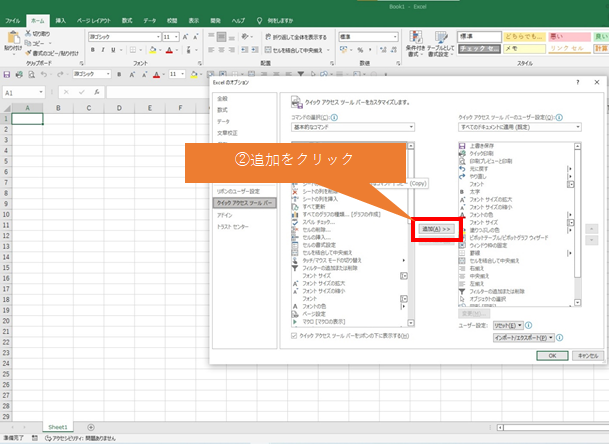
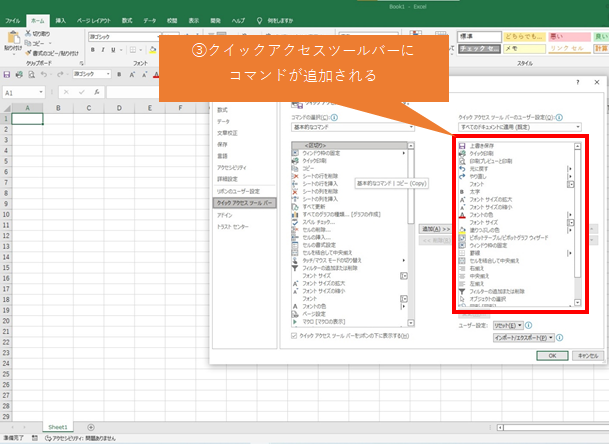
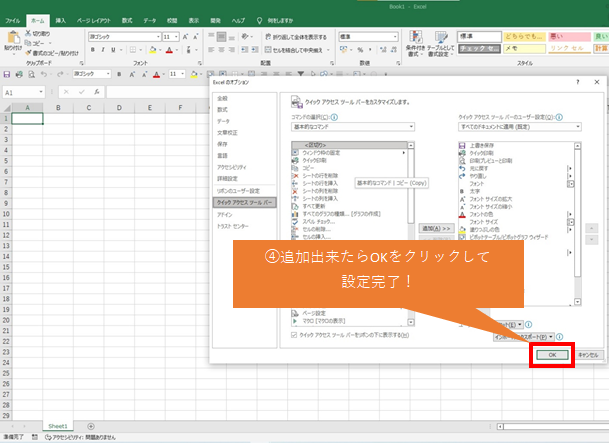
便利コマンドの紹介
上書き保存
言わずと知れたコマンドです。
最初からクイックアクセスツールバーに設定されている場合もあり、無意識に使っている人もいるのではないでしょうか。
【ファイル】タブ ⇨ 【上書き保存】 を選んでいる人はすぐにでも使いたいコマンドですね。
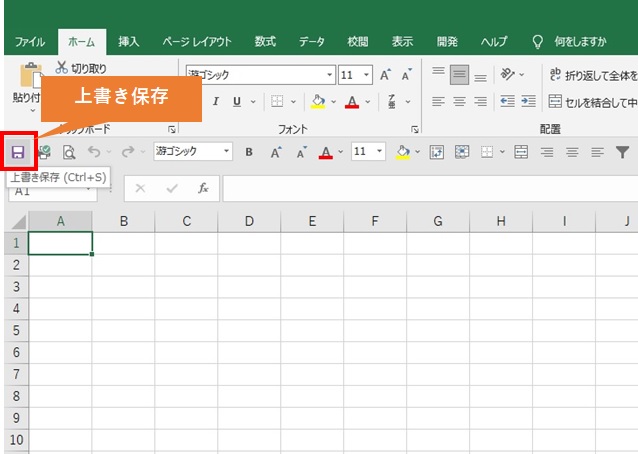
印刷プレビューと印刷
一般的には 「ファイル」タブ ⇨ 「印刷」 をクリックします。
ショットカットキーを使うとしたら 「ctrl+P」 ですが、これって両手を使わないとしんどいコマンドですよねw
クイックアクセスツールバーに設定しておけばマウスでワンクリックです!
これは優先して設定しておきたいコマンドです。
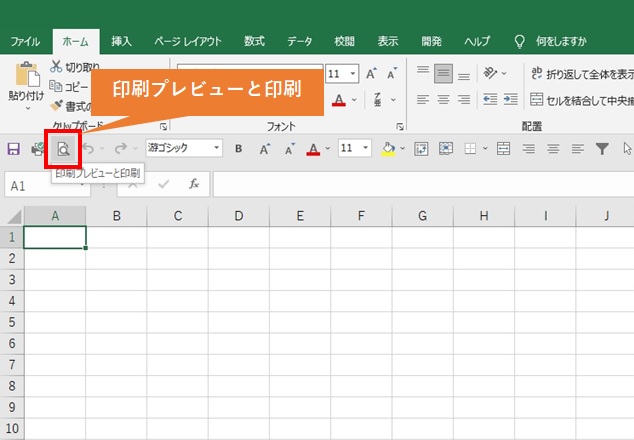
文字のフォント・サイズ・色などの変更
こちらは比較的良く使うコマンドではないでしょうか。
私は簡単な文章や図表など作る際に使うので フォント ・ サイズ ・ 色 を設定しています。
他にも 塗りつぶしの色 などもまとめておくと便利です。
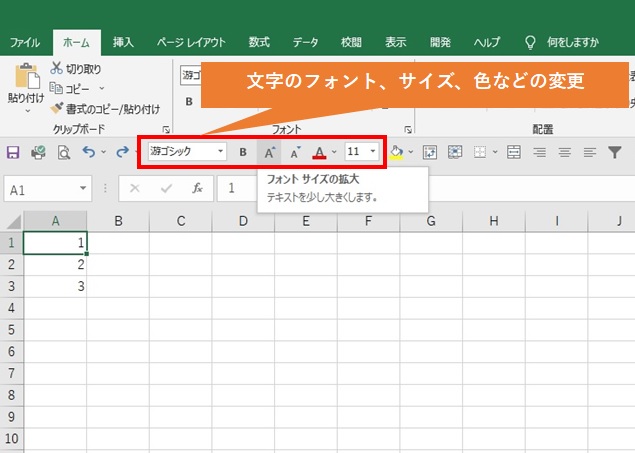
ピボットテーブル/ピボットグラフ ウィザード
このコマンドは、データを集計したり、分析するときに使うとても便利なコマンド。
ピボットテーブルを知らない人はこちらのリンクから金子晃之さんのYouTubeを見てもらうとイメージできるかも。
ちょっと難しいのですが、たくさんあるデータから調べたい項目で集計をするのに非常に便利なコマンドです。
私の場合、顧客データからいろいろな傾向を分析するのによく使っています。
「挿入」 タブ ⇨ 「ピボットテーブル」 とクリックする必要がありますが、クイックアクセスツールバーに設定しておけば、ワンクリックで表示できますね。
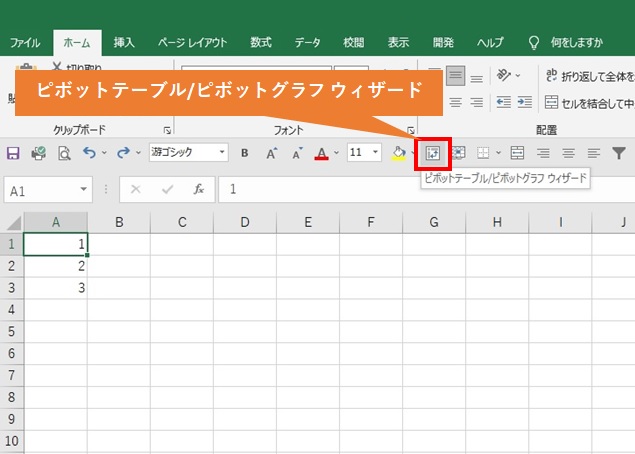
まとめ
今回、Excelをあまり使わない人でも使う頻度の高いコマンドを【その1】として4つご紹介してみました。
最初から 「クイックアクセスツールバー」 に設定されているものもあるので、無意識に使っていた人もいるのではないでしょうか。
設定は面倒ですが、一度設定してしまえば終わり。
あとは自分がよく使うコマンドが出てきたら追加して、自分なりのカスタムをしていくことえ作業効率がぐっと上がります。
次回【その2】として、表計算や図形などで使えるコマンドを活用方法と一緒にご紹介したいと思います。
ぜひあなたのExcel作業に役立ててみて下さい!
To Be Continued...
